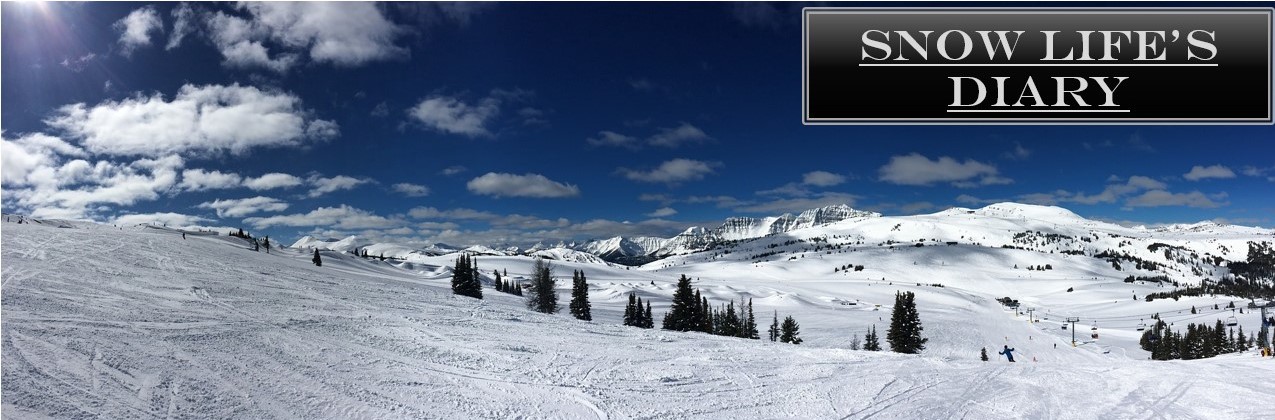【APEX】スペックが足りているのにOBS起動中ゲームがカクつく場合の2つの超簡単な解決方法【配信者必見!】
配信ツールとして主流となっている人気のOBS Studioは、現在PCで配信を行う配信者にとってほぼ必須のツールとなっていますが、マルチディスプレイでAPEXなどのグラフィックカードの性能を多く使うゲームと同時に起動することで、ゲームのカクつき・または配信のカクつきが起こってしまう可能性が高いです。
私自身OBSを起動しているだけでゲーム画面がカクついている(目に見えてフレームレートが低下している)状態でしたが、OBS自体のカクつきに対する記事ばかりで、ゲーム画面のカクつきを抑える方法を見つけることがなかなかできませんでした。
そこで今回は、私が実際にカクつきを抑えることができた、2つの超簡単な解決方法を記事にしておきます。
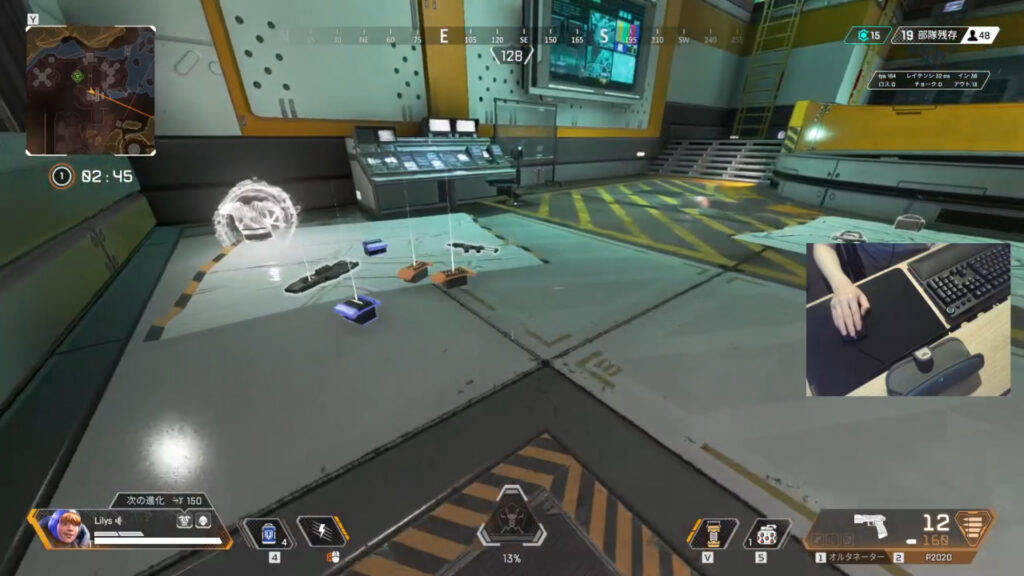
【解決策1】OBSをメインディスプレイに配置する
私の環境ではこれでゲーム画面のカクつきを解決することができました。
参考までにスペックを下記に載せておきます。
| OS | Windows 10 Home |
| CPU | Intel(R) Core(TM) i7-10700K CPU @ 3.80GHz 3.79 GHz |
| RAM | 16.0GB |
| グラフィックボード | GeForce RTX 2070 SUPER |
| メインモニタ対応リフレッシュレート | 165Hz |
| サブモニタ対応リフレッシュレート | 60Hz |
| グラッフィックドライバ | GeForce Game Ready ドライバー |
今までサブディスプレイに配置していたOBSをメインディスプレイ上に配置することで、OBS起動時のゲームのカクつきが確実に直ったのを実感することができました。
おそらく、リフレッシュレートの違う2つの画面に映像を出力することで、不具合が生じていたのだと思われます。
リフレッシュレート60Hzのサブモニター上でYou Tubeなどの動画を再生しながらや、Mildomのトップページを開いた状態でAPEXを165Hzのメインモニターでプレイしている際も、若干ゲーム画面がカクついて見える症状がある場合も、ゲーム画面の裏にウィンドウを配置することでラグを感じなくすることができましたので、
OBS起動時やYou Tubeなどの動画を再生しながらAPEXをプレイする際は、ゲーム画面の裏にウィンドウを配置したほう良いでしょう。
【解決策2】OBSを管理者権限で起動する
また、APEXをOBSで配信を行う際にラグがあると言う場合は、OBSを管理者権限で起動しておくことをおすすめします。
OBSを管理者権限で起動することで、プロセスの優先度を上げることができるようですので、APEXなどのグラフィックボードの性能を多く使うゲームを配信する際は、ラグなどを改善できる可能性が高いようです。
OBSの管理者権限での起動の仕方は簡単で、2つの方法があります。
管理者権限での起動の仕方
1つ目は、
- OBSのアプリアイコンを右クリックする
- 管理者として実行(A) をクリックする
- このアプリがデバイスに変更を加えることを許可しますか? で[はい]を選択して完了
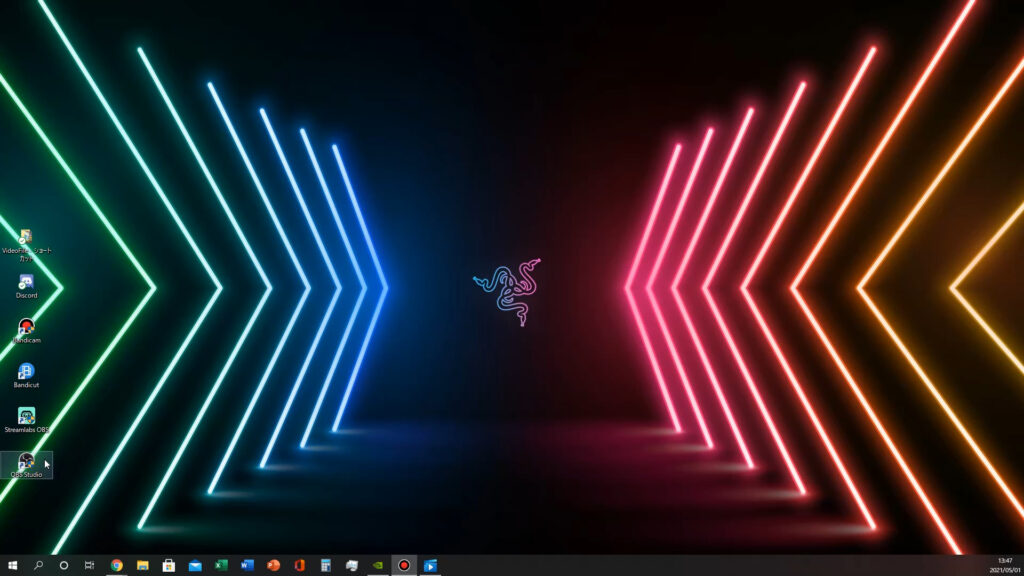
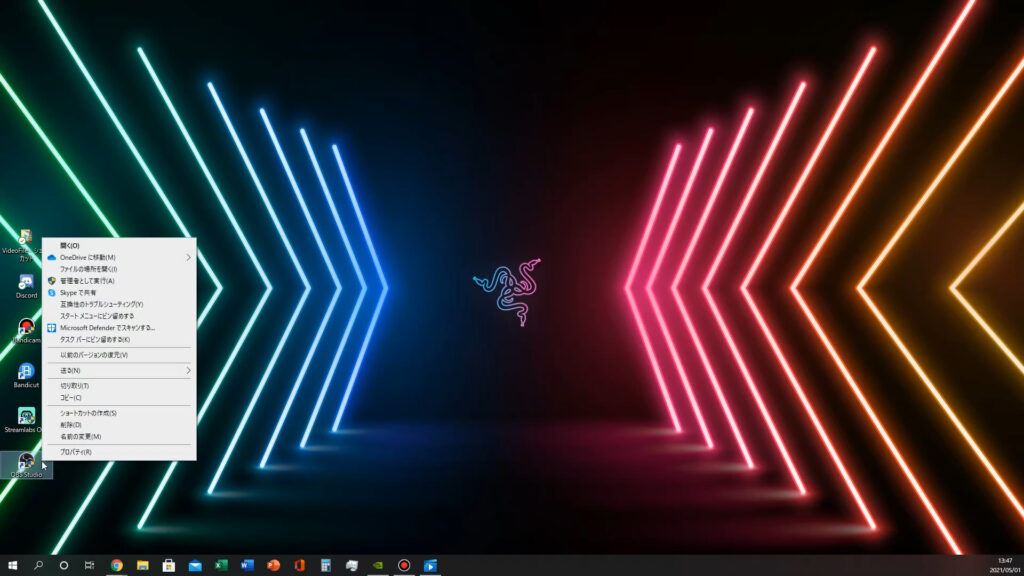
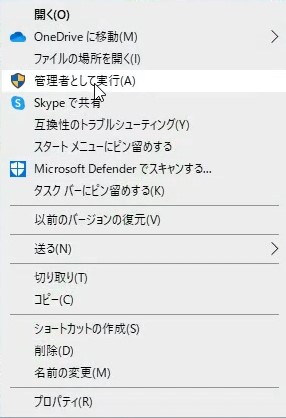
上記の操作だけで簡単にOBSを管理者権限で実行することができます。
ただし、この方法で管理者権限で実行する場合は、次回以降も開くたびに同じ手順が必要になってきます。
次に紹介する手順では、アイコンをダブルクリックするだけで確認画面にいけるのでおすすめです。
アイコンをクリックするだけで管理者権限で起動する方法
2つ目の方法は、
- OBSのアプリアイコンを右クリックする
- プロパティ(R) をクリックする
- 互換性タブをクリックする
- 管理者としてこのプログラムを実行する にチェックを入れる
- 適用(A) をクリックする
- OK をクリックして完了
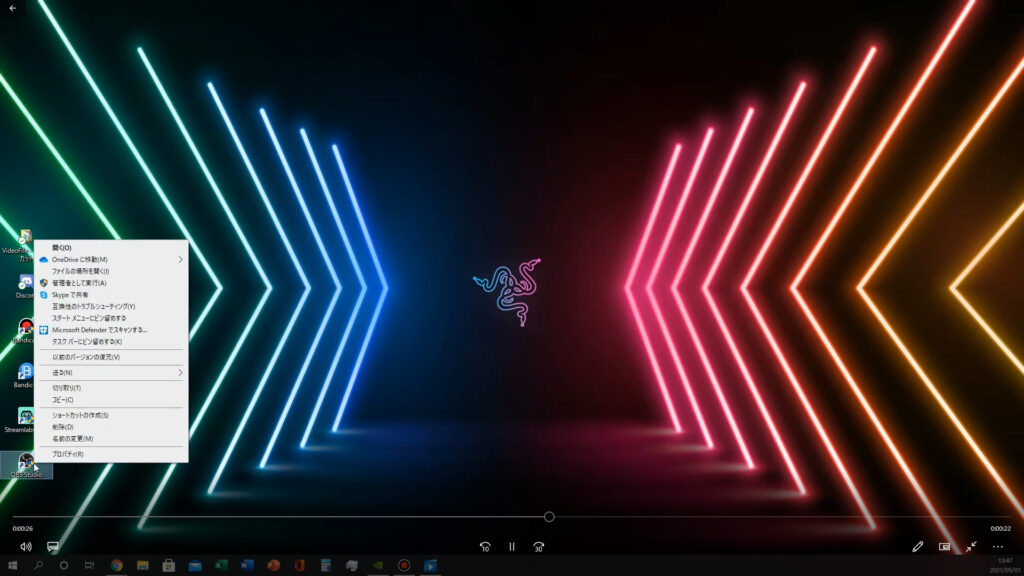
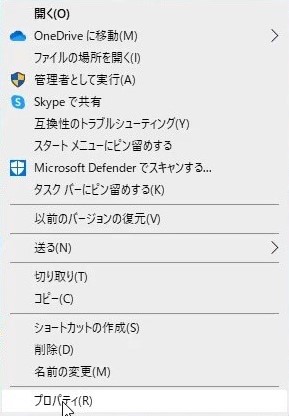
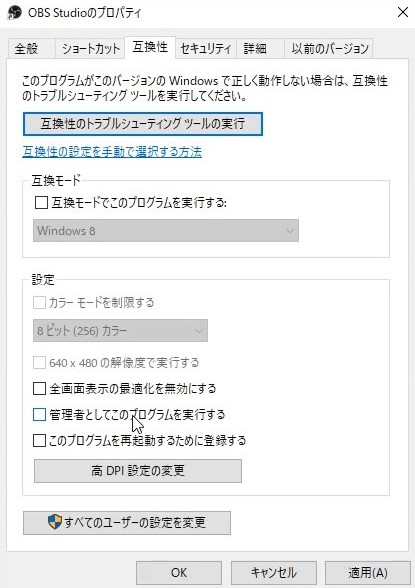
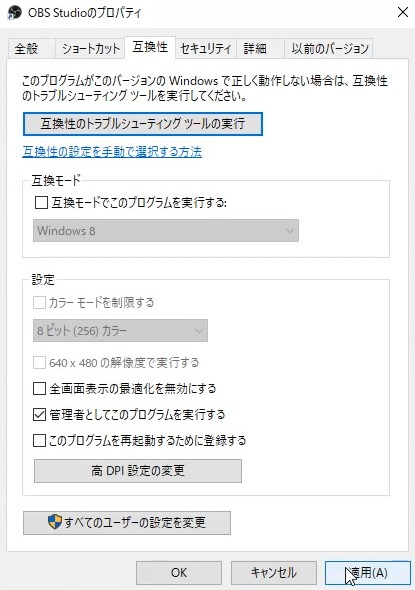
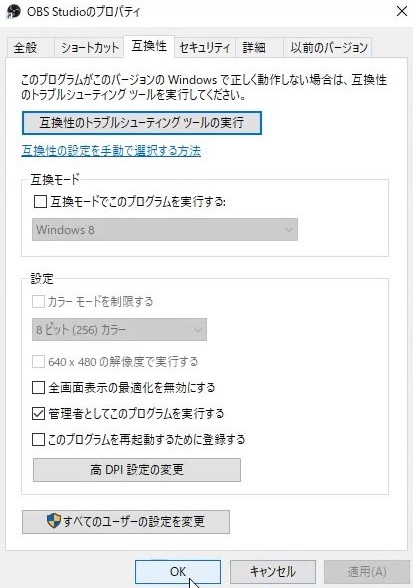
上記の設定を行うことで、次回以降はOBS Studioのアプリアイコンをダブルクリックするだけで、このアプリがデバイスに変更を加えることを許可しますか?という画面に飛べるので、最初にこの設定をすることで少しだけ手間を省けるのでおすすめの設定になっています。
今回は、マルチディスプレイでAPEXをOBSで配信したい方向けに、画面がカクついてしまう場合の対処方法を記載しました。
もしよければ試してみてください。