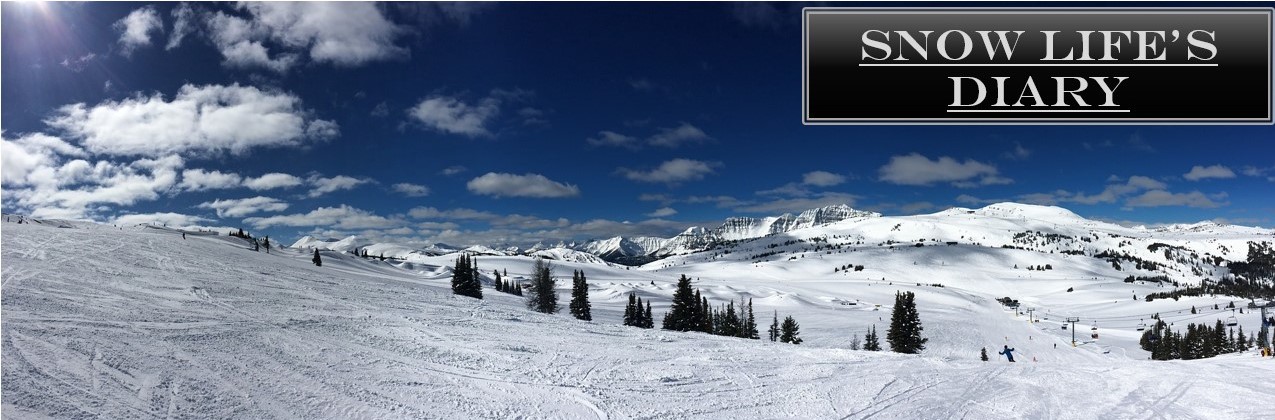【2020年版】Googleキーワードプランナーを無料で使う方法【ブログ初心者必見】
これまでキーワード提案ツールのUbersuggest(ウーバーサジェスト)が、無料でもかなり便利に使うことができていました。
しかし外出自粛に伴い、利用者が増えたためか2020年の5月時点で使ってみたところ、
無料だと1日に2回キーワードを検索しただけでログインを促す表示が出てしまい、これまでのように使うことができなくなっていました。
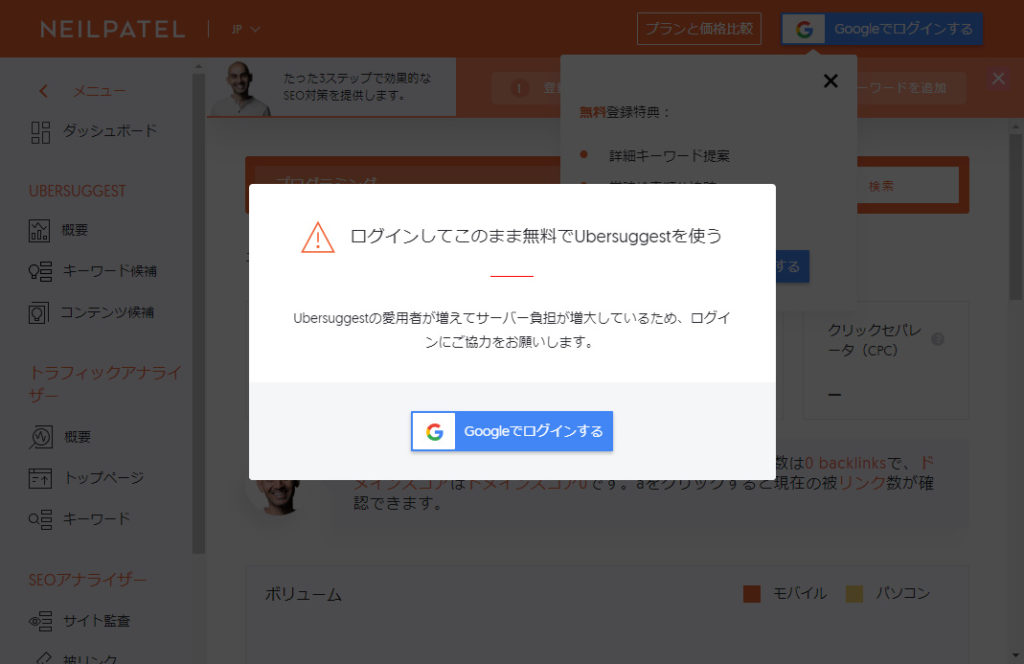
しかし、Google広告が提供している「キーワードプランナー」であれば、無料版では大まかな数字のデータにはなってしまいますが、回数制限なく使うことができました。
そこで今回は、Google広告が提供している「キーワードプランナー」を無料で使うための方法をご紹介していきます。
キーワードプランナーを使う方法

Google広告が提供しているキーワードプランナーを使うためには、まずはGoogle広告アカウントに登録する必要があります。
Google広告アカウントの登録は、グーグルアカウントがあればすぐに登録することができます。
また、一見有料でしか使えないイメージのあるGoogle広告のキーワードプランナーですが、Google広告アカウントに登録さえしてあれば、無料で使うことができます。
Google広告にログインする
それではまずは、キーワードプランナーを使うために必要な「Google広告」の登録をおこなっていきます。
キーワードプランナーのページには下記のリンクから飛ぶことができます。
① キーワードプランナーのページにアクセスしたら、まずはグーグルアカウントでログインします。
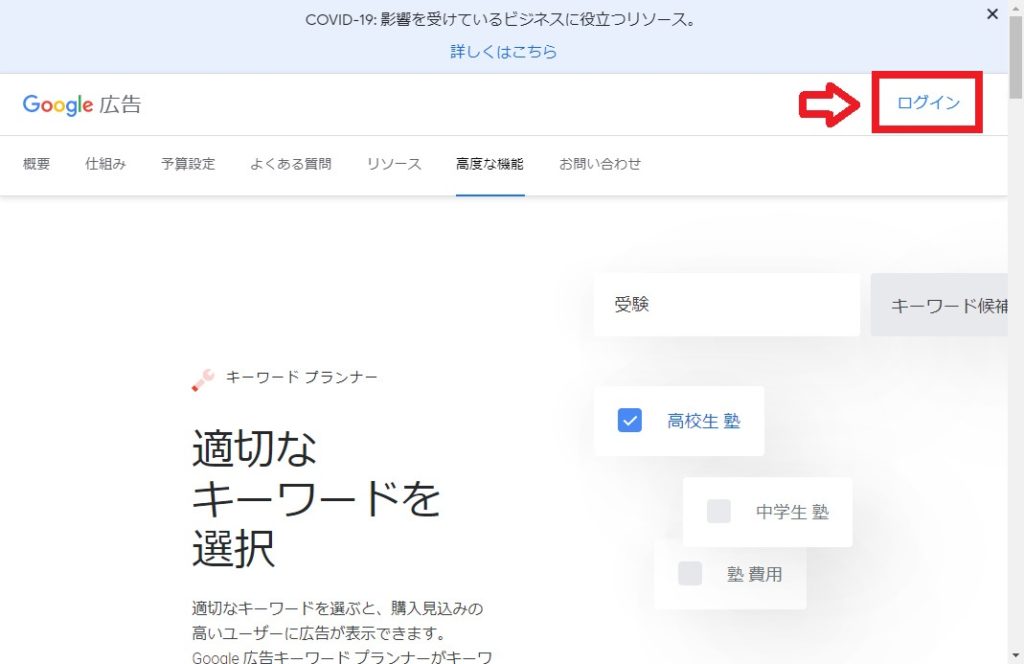
アカウントを作成する
② 上記画像のログインをクリックすると、下記の表示が出てくると思いますので、そのままGoogle広告アカウントを作成していきます。
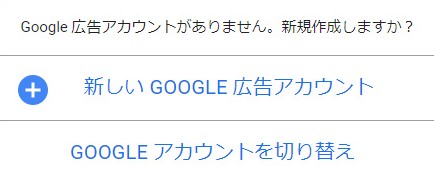
キャンペーンを作成する
③ 進んでいくと新しいキャンペーンを作成という画面が出てくると思いますので、こちらは「ウェブサイトでの商品購入や申込みを増やす」という項目を選択して「次へ」をクリックしていきます。
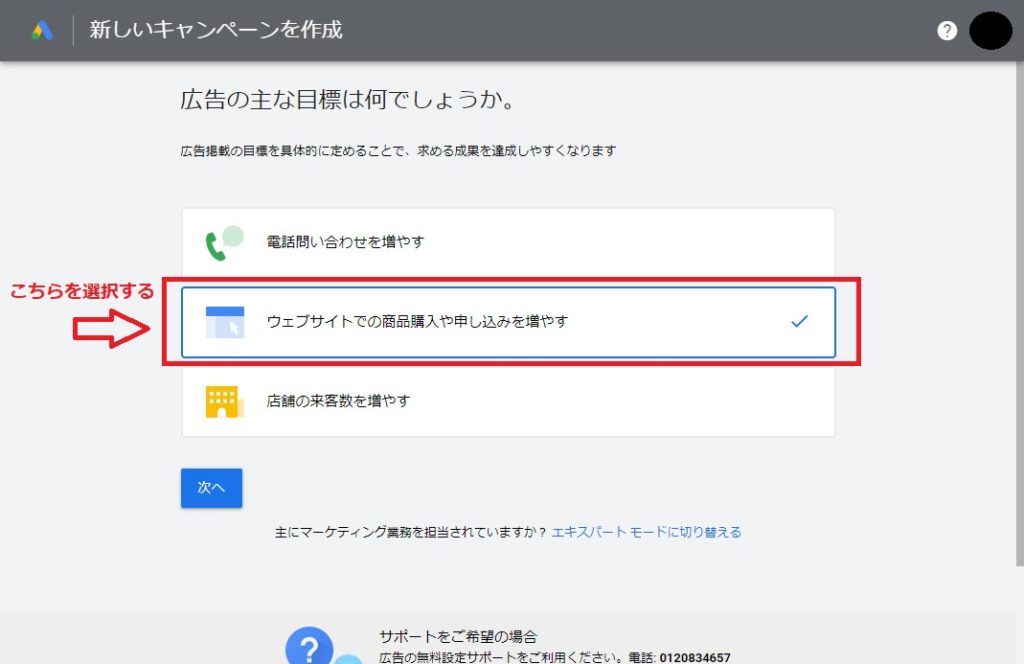
※私は作成時に見逃していたのですが、上記画像の真ん中より少し下に「エキスパートモードに切り替える」というリンクがあり、一部のサイトの情報によればこの時点で切り替えをする方法もあるようでした。
私は見逃して作成してしまったので、この時点で「エキスパートモードに切り替える」を選択した場合の手順を確認することができませんでしたが、
「エキスパートモードに切り替える」選択後のページで左下部にある「キャンペーンなしでアカウントを作成」という項目が出ているようなので、
上記画像の段階で「エキスパートモードに切り替える」を選択しておくと、このあとの広告を出稿する手順を必要とすることなく、キーワードプランナーを無料で使うことができるようでした。
④ 次に「ビジネスの説明」という画面に切り替わり、ここでは「ビジネスの名前」を入力し、「ウェブサイト」という項目に自分のウェブサイトのURLを入力して「次へ」をクリックします。

私は「ビジネスの説明」には自分のサイトの名前を入力しました。
⑤ 「ターゲットとするユーザーの所在地」という画面が出てくると思いますが、ここは現在アクセスしている国(私の場合は日本)が設定されているはずですので、正しければそのまま「次へ」を押して進みます。
※ここでは広告を出す地域を選択することができます。
⑥ 次の「キーワードのテーマの設定」という項目についてですが、こちらを設定することで、検索語句に適した広告を表示させるようにできるため、広告を出稿する場合は設定しておくと成果が見込めるようになるでしょう。
設定しない場合は、初めの段階で広告を出稿する地域を選択する画面が出てきたと思いますが、そこで設定した地域の全ユーザーに表示されるようです。
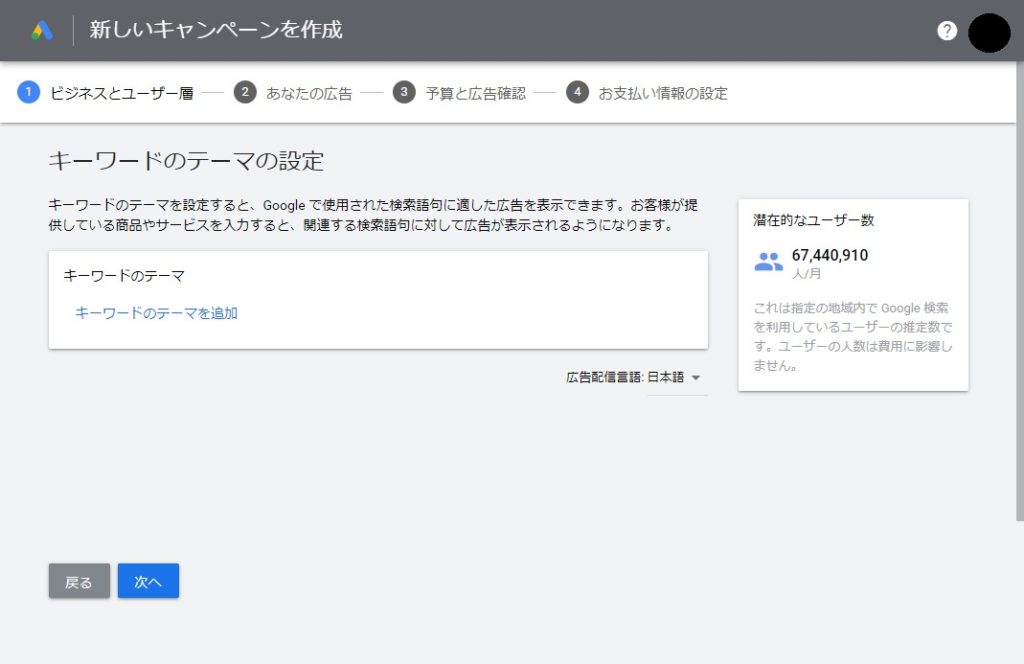
⑦ 次に「広告を作成する」というページに移ります。
※こちらでは必ず広告を作成することになりますが、作成後にキャンペーンの一時停止をおこなえば料金は発生しませんので、
無料でキーワードプランナーを使いたい場合は、一時停止することを忘れずに覚えておきましょう。
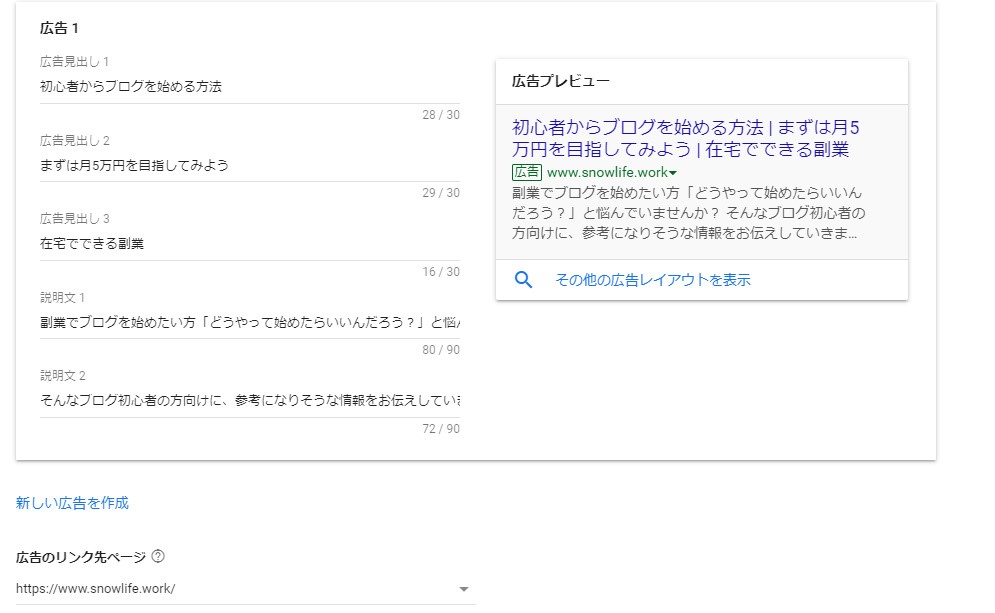
画面左の入力欄は、すべて入力する必要があります。
広告を出さない場合は、内容はあまり気にしなくて大丈夫でしょう。
入力したら「次へ」を選択して進みます。
広告の予算を設定する
次に広告の予算を設定していきます。
ここでも上記の広告作成ページ同様に、広告を出すつもりがない場合でも設定しておく必要があります。
初期設定のままにして進むか、少しでも不安な場合は最低金額に設定しておいて、「次へ」を選択し進んでいきましょう。
キャンペーン設定の確認
ここではこれまで設定した広告の設定を確認することができます。
広告を出すつもりがなく、キーワードプランナーを無料で使う場合は、あまり細かく確認する必要はないとは思いますが、念の為に確認して問題がなければ「次へ」をクリックして進みましょう。
支払情報を入力する
以前までは「振り込み」という選択肢もありクレジットカード情報の入力は必要ありませんでしたが、現在はクレジットカード情報の入力が必須になっているようです。
入力したら送信して次へ進んでいきましょう。
最後に規約が表示されますので、確認して問題なければ「同意して続行」をクリックして進みます。
「すべての設定が完了しました。」という画面が表示されれば、Google広告の設定はこれで完了となります。
あとはこのあとエキスパートモードに切り替えることで、キーワードプランナーを使えるようになります。
ですが、その前にキーワードプランナーを無料で使うために重要な、必要な手順をご紹介していきます。
無料でキーワードプランナーを使う場合は、このあと「キャンペーンの確認」からキャンペーンの一時停止をおこなう必要がありますので、忘れずに停止しておきましょう。
停止しておかないと、広告がクリックされて料金が発生してしまう可能性があります。
【※重要】作成したキャンペーンを停止する【無料で使いたい場合必須!】
上記で広告を出しただけでは、まだ料金が発生しないと説明しましたが、無料で使うためには先程出稿した広告(キャンペーン)を停止する必要があります。
これを忘れてしまうと、知らないうちに料金が発生してしまうことがありますので注意してください。
広告出稿時に予算を最低単価で設定していれば、それ以上の料金が発生することはありませんが、意図しない出費が発生してしまうのはあまり好ましくないでしょう。
- 自分のGoogle広告のページを開く
- 詳細をクリック
- 「●有効」の部分をクリック
- 「キャンペーンを一時停止する」をクリックして広告を止める
- 確認画面が出てくるので、「キャンペーンを一時停止」をクリックする
- キャンペーンのステータスが「一時停止」になっているのを確認する
※無料で使いたい場合、この手順を忘れてしまうと広告がクリックされて料金が発生してしまいますので注意してください。
1.自分のGoogle広告のページを開く
まずはGoogle広告のページにアクセスします。
2.詳細をクリック
アクセスしたら先程作成したキャンペーン(広告)が出てくると思いますので、詳細をクリックします。
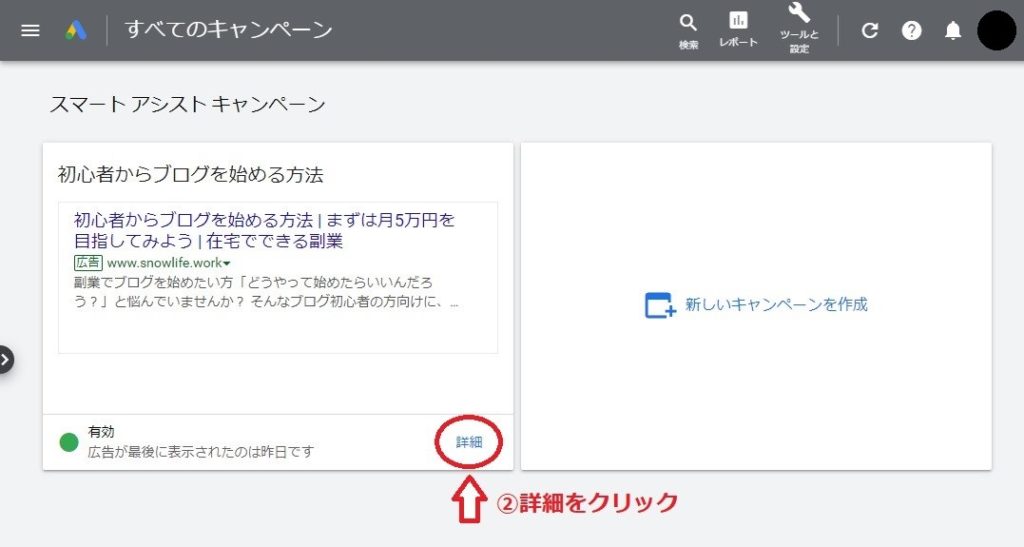
3.「●有効」の部分をクリック
上記の行程で詳細をクリックすると、「●有効」の部分がクリックできるようになってると思いますので、こちらをクリックしてください。
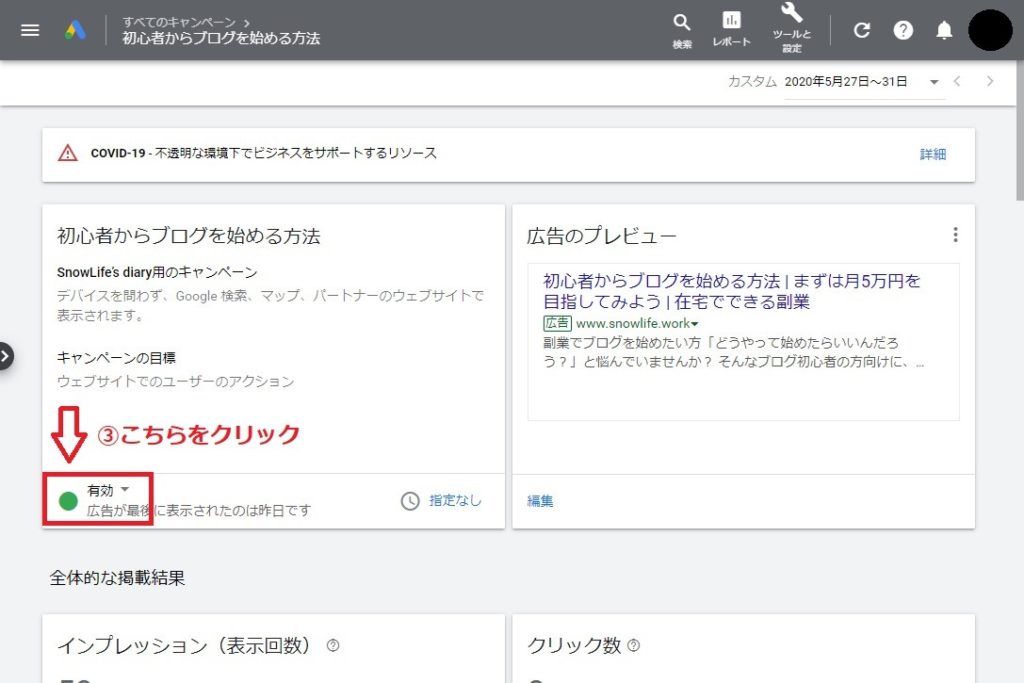
4.「キャンペーンを一時停止する」をクリックして広告を止める
「●有効」をクリックすると、「キャンペーンを一時停止する」と出てきますので、こちらをクリックします。
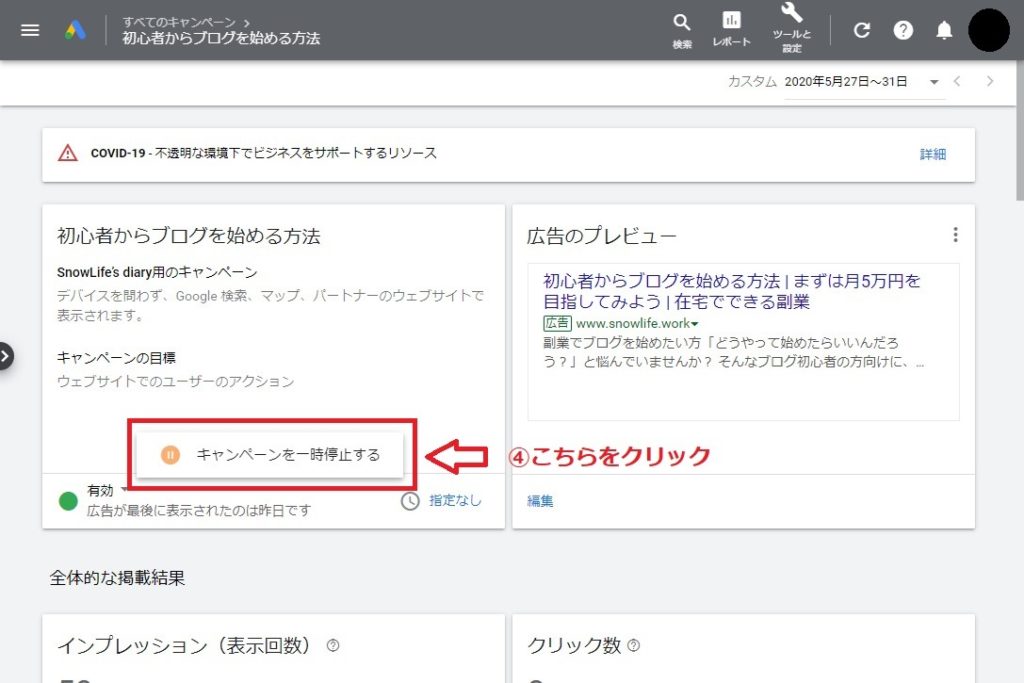
5.確認画面が出てくるので、「キャンペーンを一時停止」をクリックする
確認画面が出てきますので、「キャンペーンを一時停止」をクリックします。
これで広告の出稿を一時停止した状態になります。
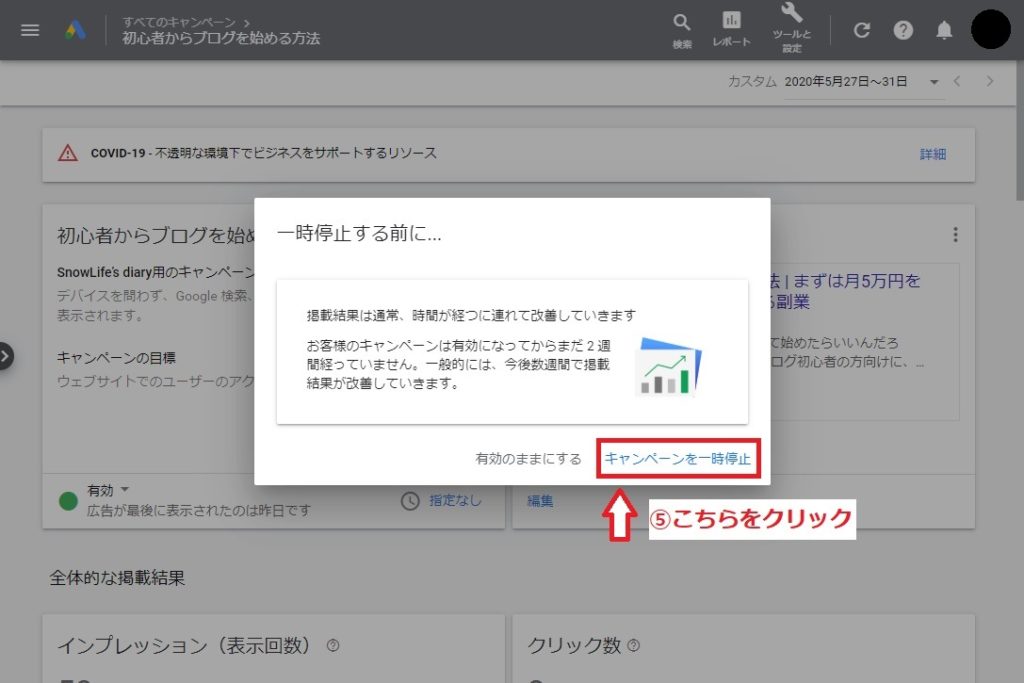
6.キャンペーンのステータスが「一時停止」になっているのを確認する
最後に、念の為に広告が本当に止まっているか確認しておきましょう。
下の画像のような状態になっていれば広告は止まっています。
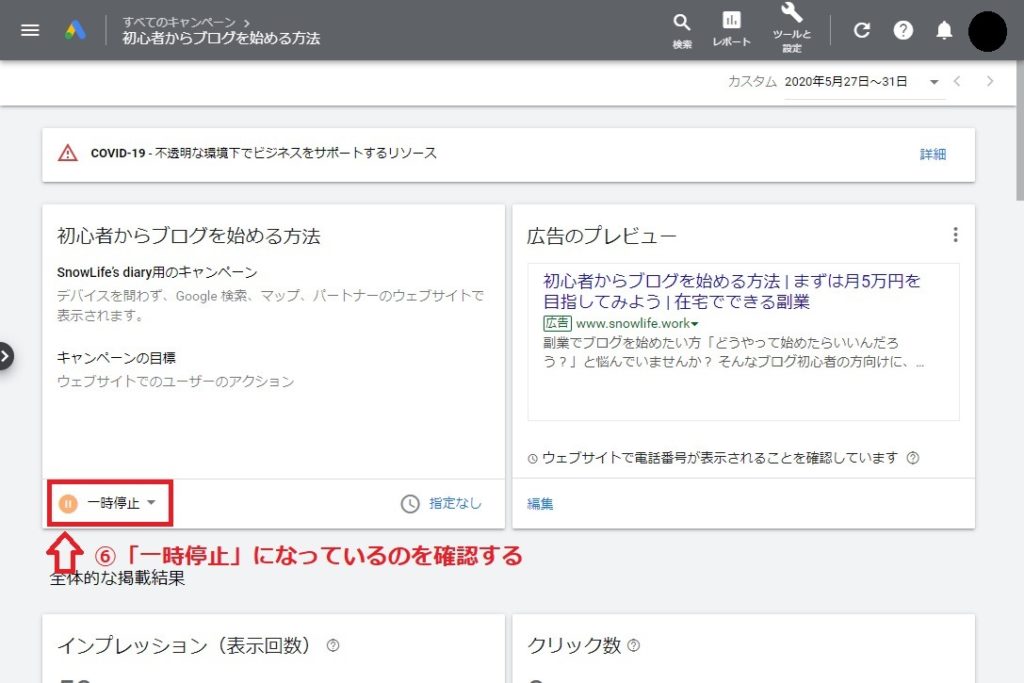
キーワードプランナーの使い方
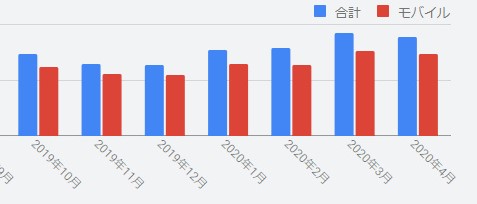
上記の手順で、キーワードプランナーを無料で使うための準備が完了しました。
次からはキーワードプランナーにアクセスして、実際に使っていく手順をご紹介していきます。
エキスパートモードに切り替える
- 画面右上のスパナマークの「ツール」をクリック
- 「エキスパートモードに切り替える」という選択肢が出てくるのでクリック
- 確認画面が出てきますので、「エキスパートモードに切り替える」をもう一度クリック
これで、もう一度「ツール」をクリックするとキーワードプランナーが出てきます。
※画像を撮り忘れてしまい、エキスパートモードに切り替える手順の実際の画像を用意できませんでした…。申し訳ございません。
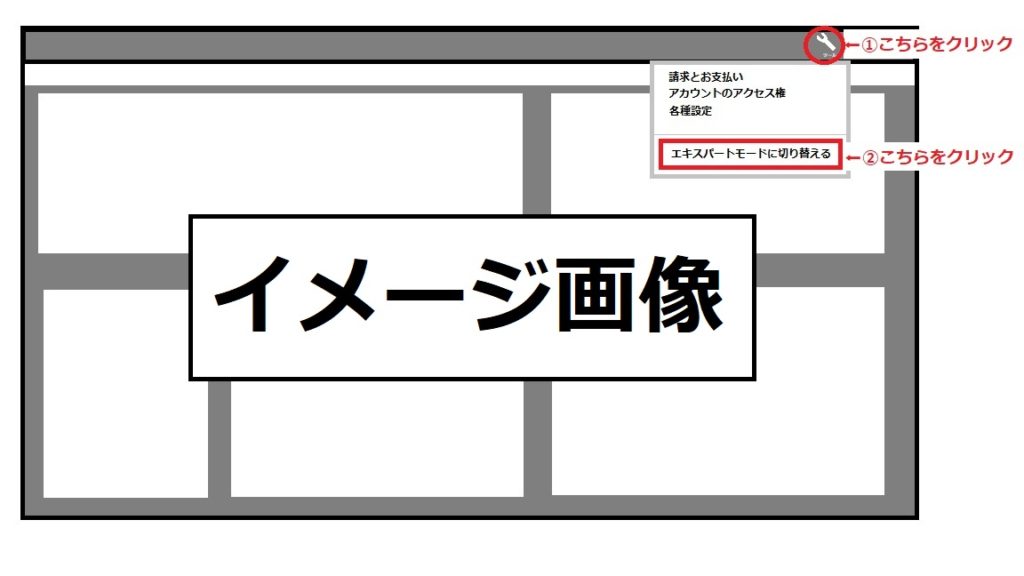
上記の画像の通りクリックすると、確認画面が出てきますので「エキスパートモードに切り替える」を選択します。
キーワードプランナーにアクセスする方法
- 「ツールと設定」をクリック
- 「プランニング」をクリック
- 「キーワードプランナー」をクリック
これでキーワードプランナーのページにアクセスすることができます。
横に広がるメニューが表示された場合も、「プランニング」の下に「キーワードプランナー」がありますので、そちらをクリックしてください。
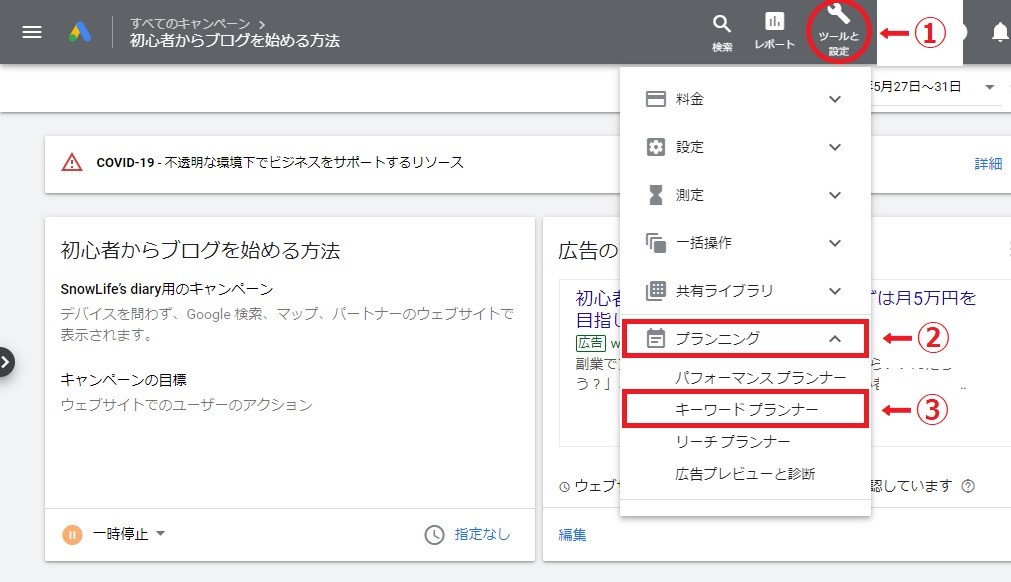
キーワードプランナーのページにアクセスすると、下記のような画面に切り替わります。
こちらのページをブックマークしておくと、すぐに起動できるので便利に使えます。
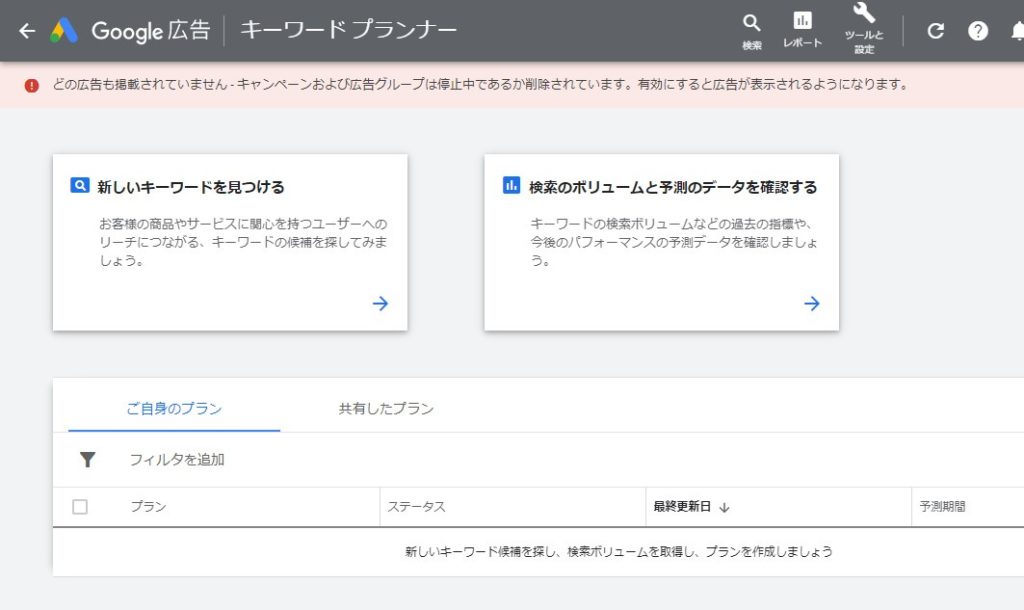
キーワードプランナーでできること
キーワードプランナーを使うことで、キーワード候補を知ることや、キーワードに対しての検索ボリュームを調査することができます。
また、キーワードの広告単価やキーワードに対する競合の強さなども調査することができ、SEO対策に役立つ便利なツールになっています。
無料では大まかなデータとして見ることができ、広告を出稿することで有料の詳細版を使うこともできます。
- キーワード候補を見ることができる
- キーワードの月間平均検索ボリューム(検索数)を見れる
- 検索キーワードの過去のデータや予測データなどが見れる
- デバイス別のデータが見れる
- 広告を出稿した際のキーワードの広告単価を見れる
- 競合性を知れる
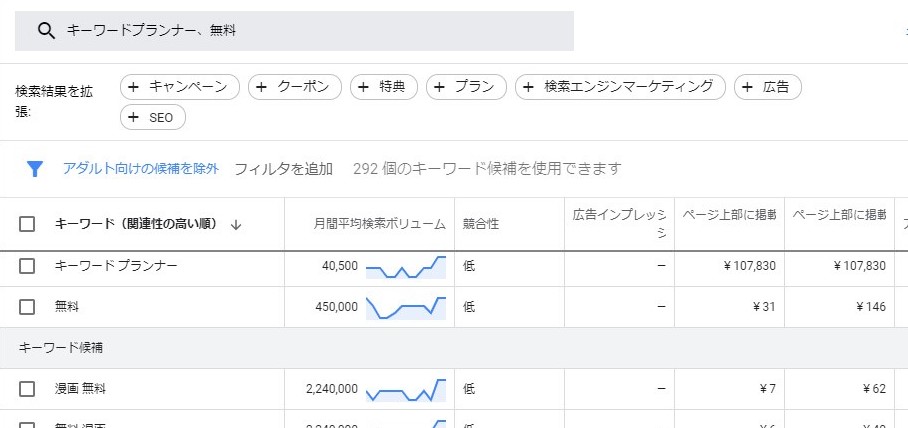
更に詳細なデータを見るためには広告を出す必要あり(月数百円でOK)
今回はキーワードプランナーを無料で使う方法を紹介しましたが、有料版の場合、キーワードプランナーはかなり使えるツールになっています。
キーワードプランナーの詳細版を使うためには、広告を出稿して料金が発生すると、何日か後に使えるようになります。
このとき広告の料金設定は「数百円」で大丈夫なようなので、気軽に使うことができるでしょう。
詳しい金額については、明記されていませんでしたが、200円で設定して使えるようになっている方もいるようでした。
※キーワードプランナーが詳細化される期間は1ヶ月間のようです。
広告を出す場合は、終了期間を翌日に設定してクリックされるまで様子を見ながら広告を出稿すると、一日の予算に設定した金額程度ですみます。
興味のある方は、詳細版もぜひ一度使ってみても良いでしょう。
キーワードプランナーは無料で使える-まとめ-

- Google広告でアカウントを作る
- 広告(キャンペーン)を出稿する
- 広告(キャンペーン)を停止する
- エキスパートモードに切り替える(前段階で選択することで、手順をカットできる可能性あり)
- キーワードプランナーは無料で使える(大まかなデータを見れます)
- 有料版は広告がクリックされれば数百円でも使える(詳細なデータが見れます)
Google広告が提供している「キーワードプランナー」の無料での使い方は以上です。
無料版では大まかな数値にはなってしまいますが、大体の目安として見ることができるでしょう。
更に詳しいデータが見たい場合でも、広告出稿をしてクリックによって料金が発生すれば有料版を使うことができます。
広告の出稿日時を翌日までに設定すれば、料金も月数百円で有料版を使うことができます(広告がクリックされるまで出稿する必要あり)ので、
更に詳しいデータが見たい場合は是非使ってみましょう。