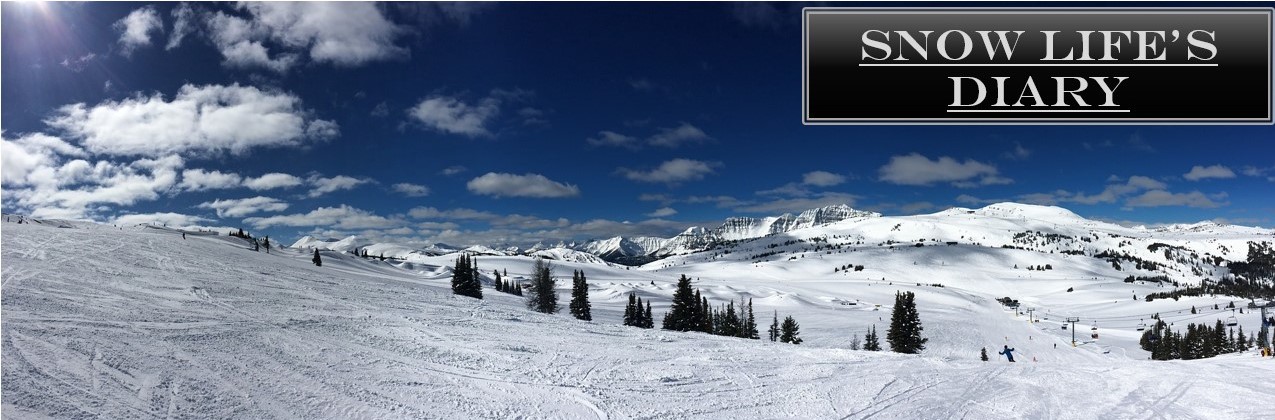OBSで画面録画する方法!簡単に高画質な動画を作成しよう
こんにちは!SnowLilyです。
今回は、OBSの使い方についてご紹介します。
OBSとは、画面録画やライブ配信ができる無料のソフトウェアです。
OBSを使えば、簡単に高画質な動画を作成することができます。
今回は、OBSで画面録画する方法について、初心者の方や、画質設定に不安のある方向けに詳しく説明します。

OBSのダウンロード方法
まずは、OBSをダウンロードしてインストールしましょう。
OBSの公式サイトやSteamから、お使いのOSに合わせてダウンロードできます。
インストールが完了したら、OBSを起動します。
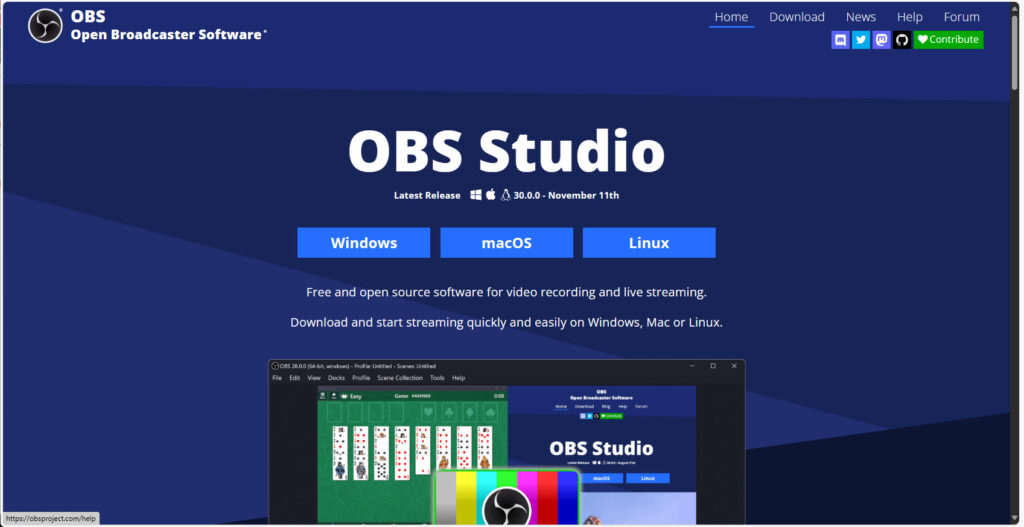
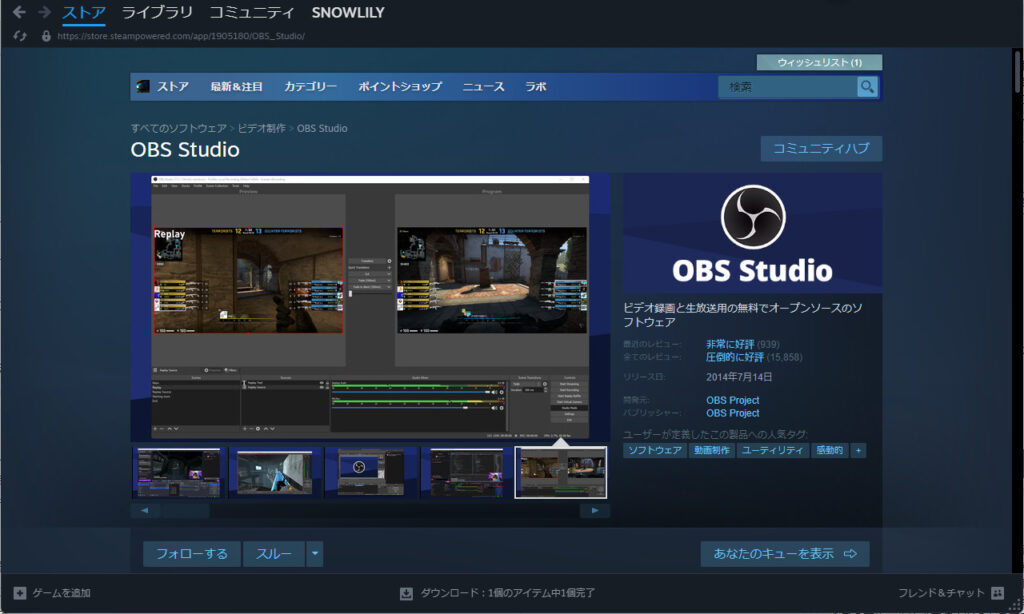
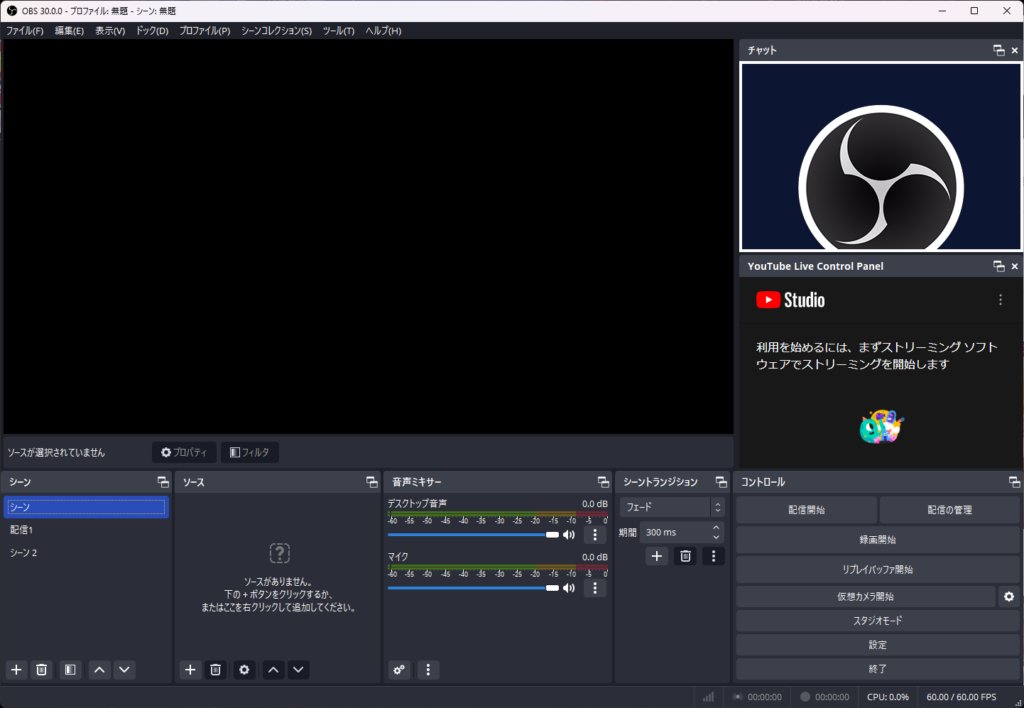
画面録画の設定
次に、画面録画の設定をしましょう。
OBSの画面下部にある「設定」ボタンをクリックします。
設定画面が開いたら、「出力」タブを選択します。
ここで、録画の品質やフォーマットなどを設定できます。
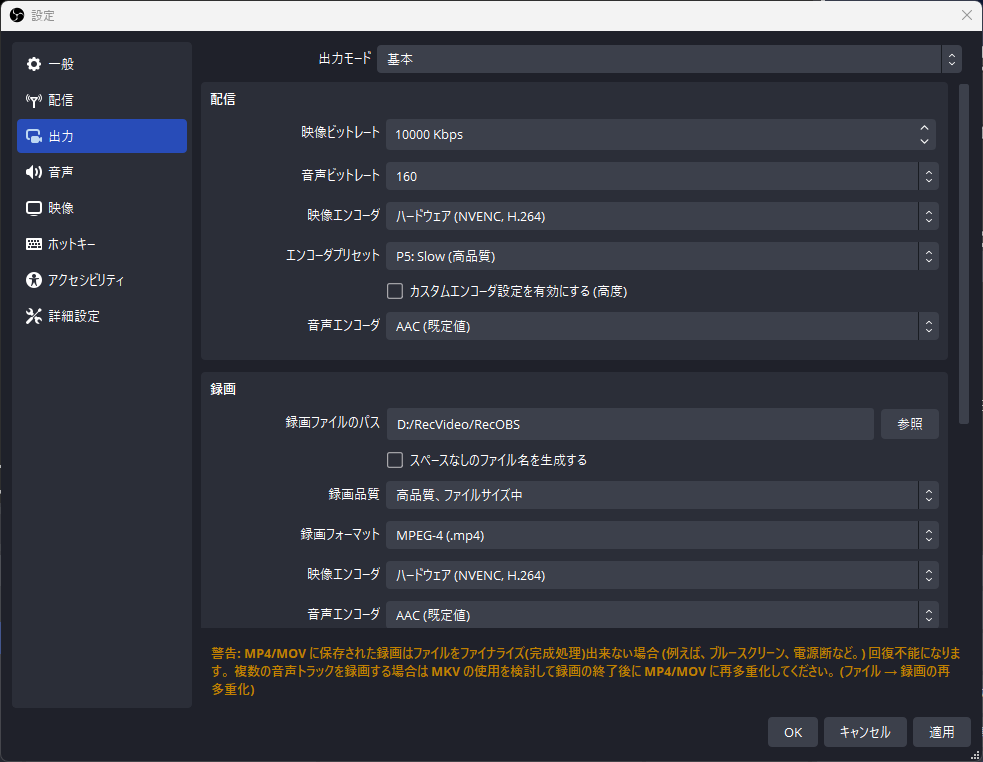
録画品質の設定
録画の品質は、「録画品質」の項目で選べます。
これらの設定は自分のPCの性能や録画したい内容によって最適な値が変わります。
高品質な動画を作りたい場合は、「高品質、ファイルサイズ中」か「無損失品質、ファイルサイズ大」を選びましょう。
「無損失品質、ファイルサイズ大」は、最高品質ですが、ファイルサイズが大きくなります。
「高品質、ファイルサイズ中」は、品質とサイズのバランスが良いです。
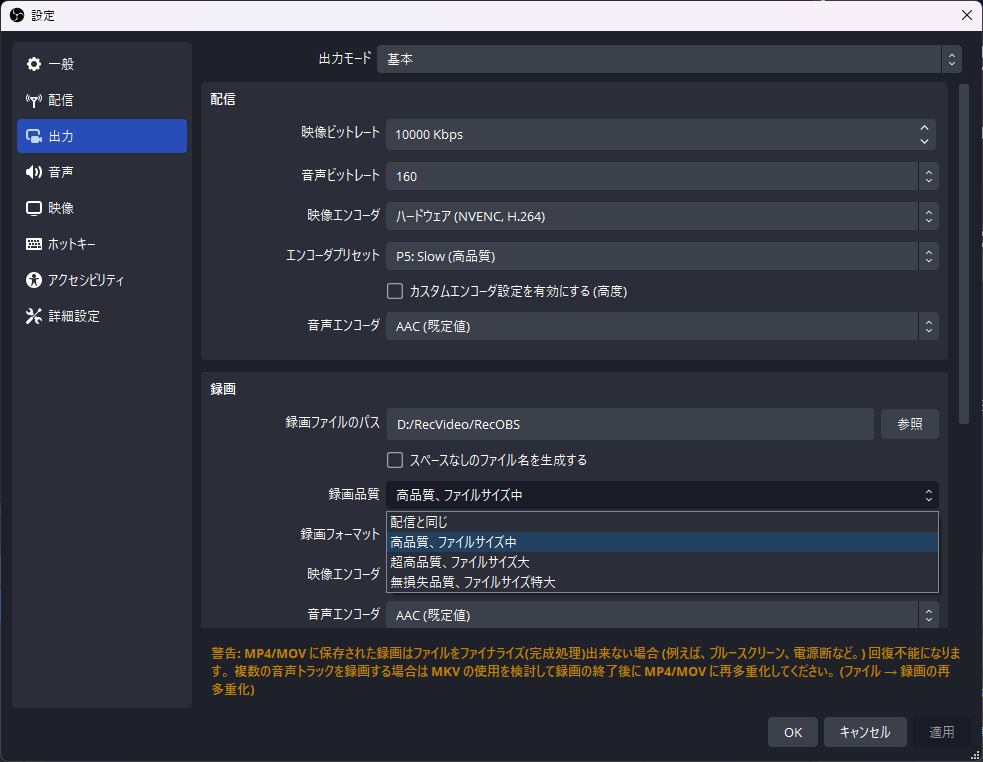
録画フォーマットの設定
録画のフォーマットは、「録画フォーマット」の項目で選べます。
一般的には、「mp4」か「mov」がおすすめです。
「mp4」は、互換性が高く、編集や再生がしやすいです。
「mov」は、Macでよく使われるフォーマットで、高品質な動画を作れます。
動画編集をする場合は、自身の使っている動画編集ソフトの対応しているフォーマットを選ぶようにしましょう。
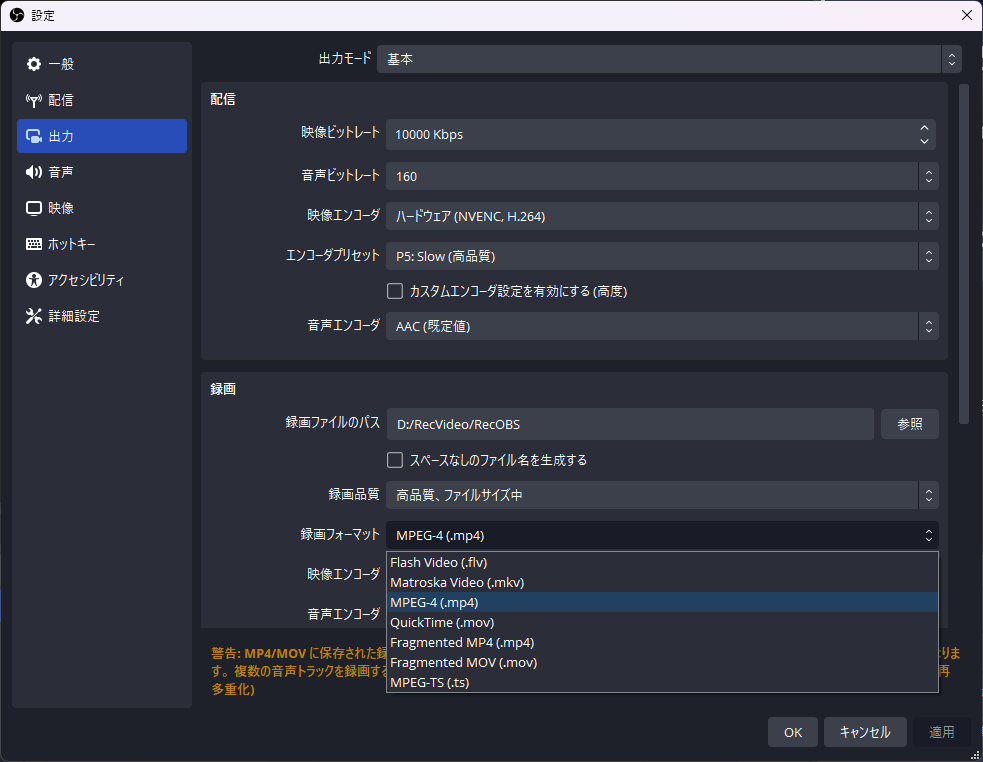
映像エンコーダの設定
映像エンコーダとは、録画した動画を圧縮するためのソフトウェアのことです。
映像エンコーダの設定は、「設定」→「出力」→「録画」→「エンコーダ」で行えます。
OBSでは、映像エンコーダの種類を選ぶことができます。
一般的には、「x264」や「NVENC」などがあります。
「x264」はCPUを使って圧縮するエンコーダで、「NVENC」はNVIDIAのグラフィックカードを使って圧縮するエンコーダです。
どちらがいいかは、自分のPCのスペックや録画したい内容によって変わりますが、基本的には「NVENC」の方が高速で高品質な動画を作ることができます。
ただし、「NVENC」を使うには、NVIDIAのグラフィックカードが必要です。自分のPCに合った映像エンコーダを選んでみましょう。
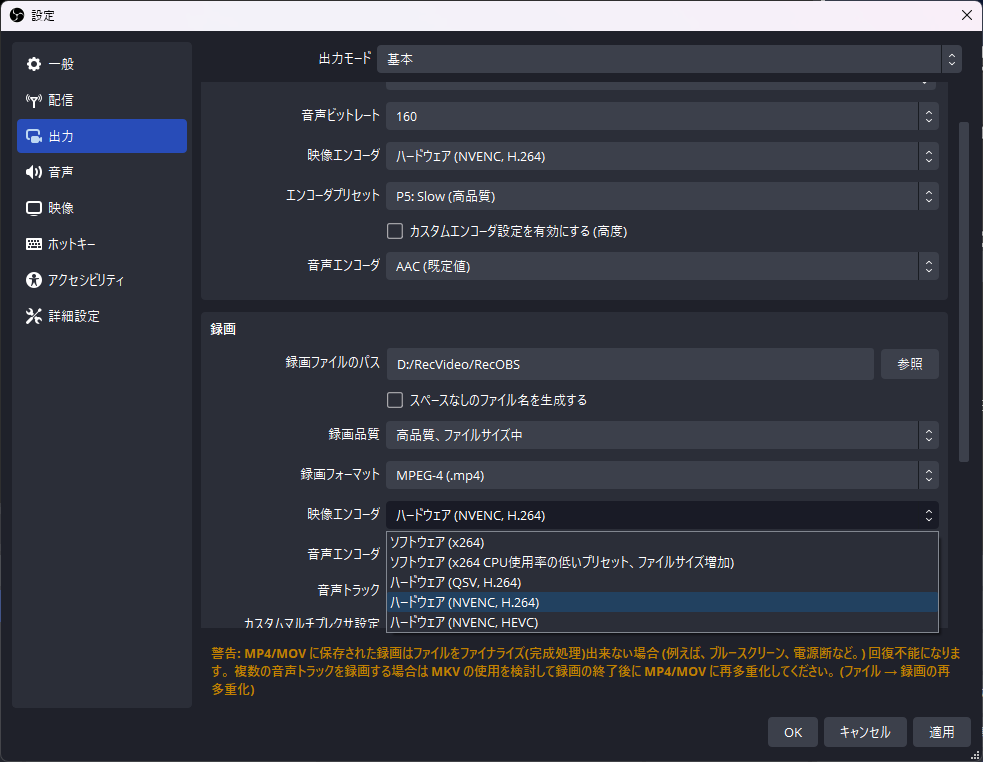
映像ビットレートの設定
映像のビットレートは、「映像ビットレート」の項目で設定できます。
ビットレートとは、動画のデータ量のことで、高いほど高品質ですが、ファイルサイズも大きくなります。
一般的には、「3000kbps~6000kbps」くらいが適切です。
自分のPCの性能やネットワーク環境に合わせて調整しましょう。
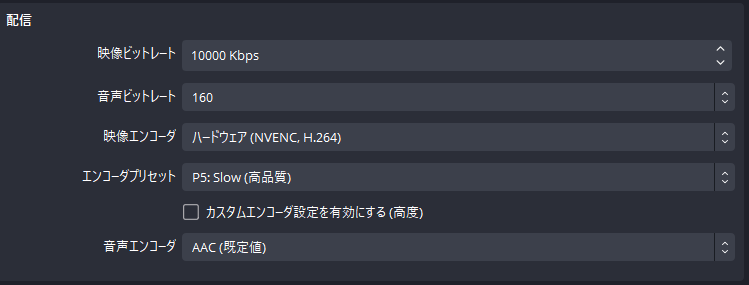
解像度の設定
録画の解像度は、「映像」タブの「基本(キャンバス)解像度」と「出力(スケーリング)解像度」の項目で設定できます。
解像度とは、動画の画面サイズのことで、高いほど鮮明ですが、ファイルサイズも大きくなります。
一般的には、「1280×720」か「1920×1080」がおすすめです。
「1280×720」は、HD(ハイビジョン)と呼ばれる解像度で、「1920×1080」は、FHD(フルハイビジョン)と呼ばれる解像度です。
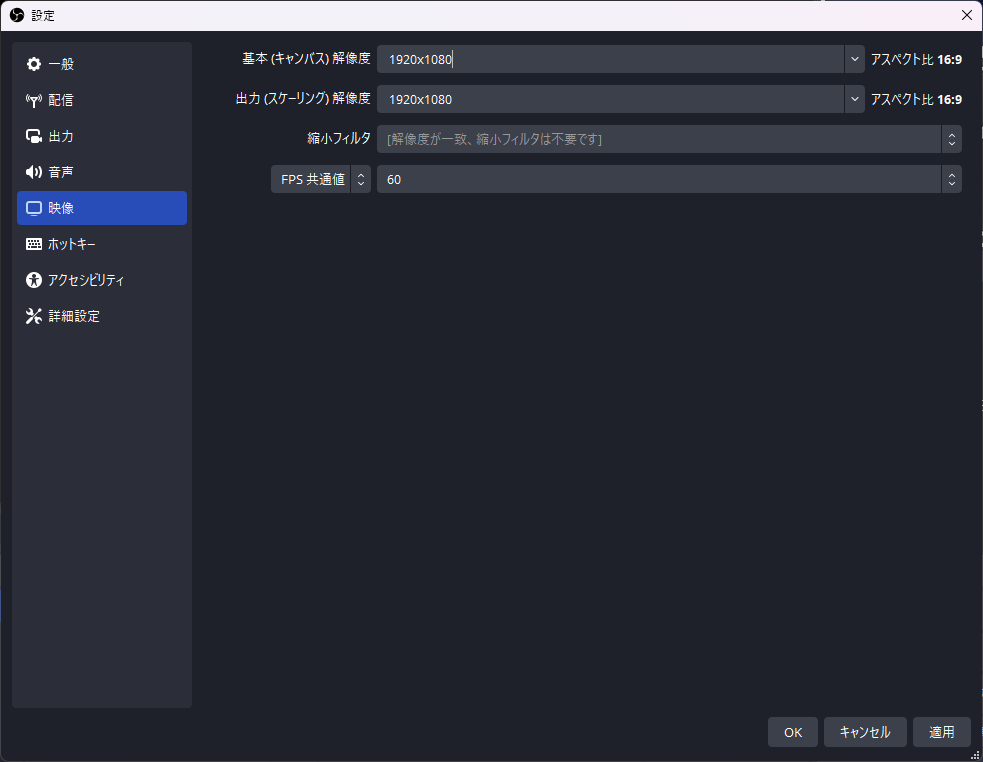
以上で、録画の設定は完了です。設定画面を閉じて、OBSのメイン画面に戻りましょう。
録画する画面の設定方法
最後に、録画する画面を選択しましょう。OBSのメイン画面では、「シーン」と「ソース」という2つの領域があります。
「シーン」とは、録画する内容をまとめたもので、「ソース」とは、録画する要素(デスクトップやウェブカメラなど)を指します。
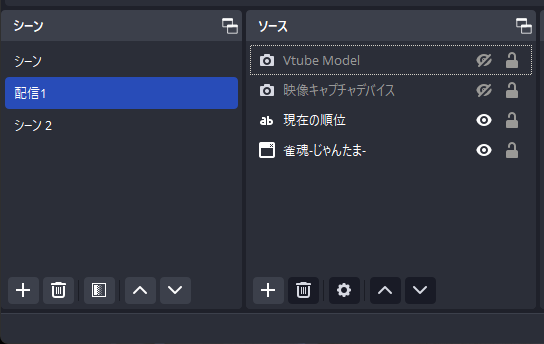
シーンの作成方法
「シーン」の領域で、「+」ボタンをクリックして、新しいシーンを作ります。
名前は任意でつけましょう。
ソースの追加方法
「ソース」の領域で、「+」ボタンをクリックして、録画する要素を追加します。
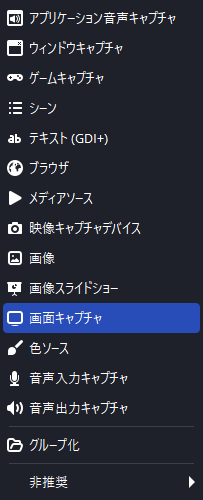
ここでは、「画面キャプチャ」という項目を選びます。
これは、PCの画面全体を録画するものです。
画面キャプチャの設定画面が開いたら、「OK」ボタンをクリックします。
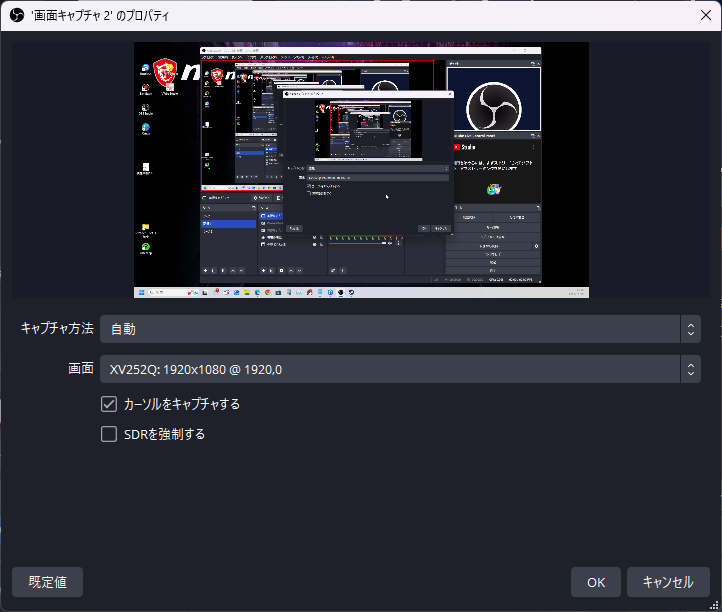
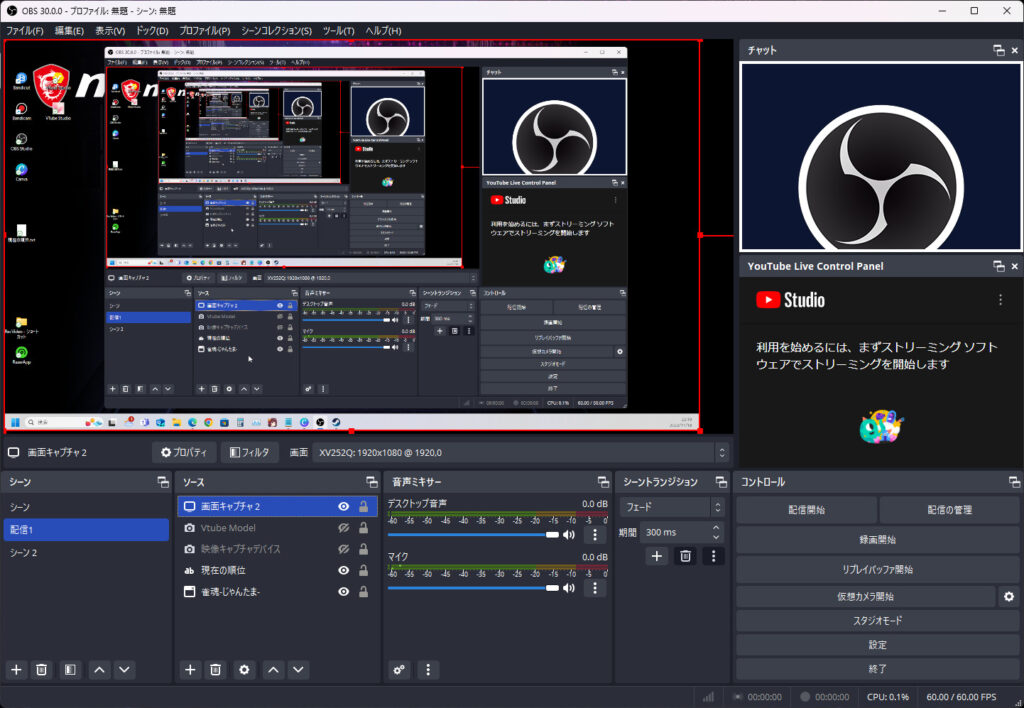
これで、録画する画面が選択されました。
※補足「ウィンドウキャプチャ」と「ゲームキャプチャ」について
また、ゲーム画面を直接録画したい場合は、「ウィンドウキャプチャ」や「ゲームキャプチャ」という項目から録画する画面を設定することもできます。
「ウィンドウキャプチャ」はPC上で開いているウィンドウの画面をキャプチャする方法です。
例えばブラウザやアプリ、ウィンドウモードで起動したゲームなどをキャプチャすることができる便利な方法ですが、一部のゲームなど、キャプチャできない場合もあります。
「ゲームキャプチャ」はPC上で起動しているゲーム画面をキャプチャする方法です。
例えばSteamやOriginなどのゲームプラットフォームでダウンロードしたゲームやフルスクリーンモードで起動したゲームなどをキャプチャすることができます。
ゲーム画面を高画質で録画や配信するには「ゲームキャプチャ」が適していますが、「ゲームキャプチャ」に対応していないゲームや設定などで映らない場合もあります。
「ウィンドウキャプチャ」と「ゲームキャプチャ」の違いを理解することで、自分の目的に合ったキャプチャ方法を選択できます。
OBSで画面録画やライブ配信をするときは、「ウィンドウキャプチャ」で試してみて、映らない場合は「ゲームキャプチャ」で試してみると良いでしょう。
OBSでの録画のやり方
OBSのメイン画面の右下にある「録画開始」ボタンをクリックすれば、録画が始まります。
録画を終了するときは、「録画終了」ボタンをクリックします。
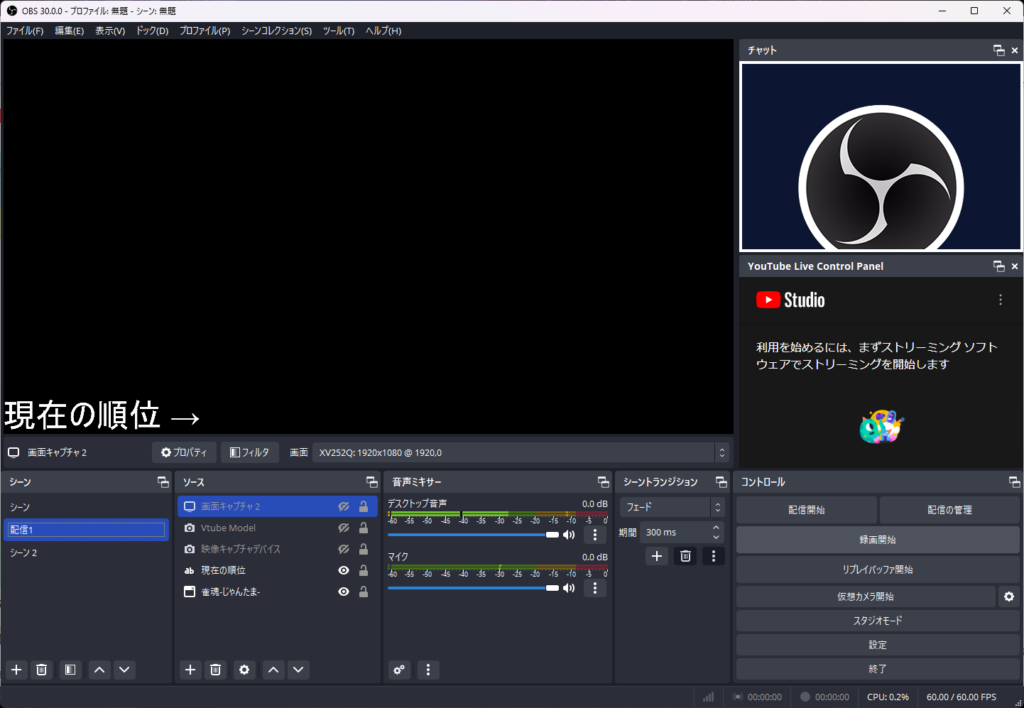
録画した動画は、設定の「出力」タブ→「録画」内の「録画ファイルのパス」で指定したフォルダに保存されます。

~まとめ~ OBSは無料だけど優秀な録画ソフトになる!
以上が、OBSで画面録画する方法です。
OBSは、多くの機能やカスタマイズができる便利なソフトウェアです。
無料で使えるソフトウェアですが、録画品質や使い勝手はかなり良いと思います。
ぜひ、試してみてください。